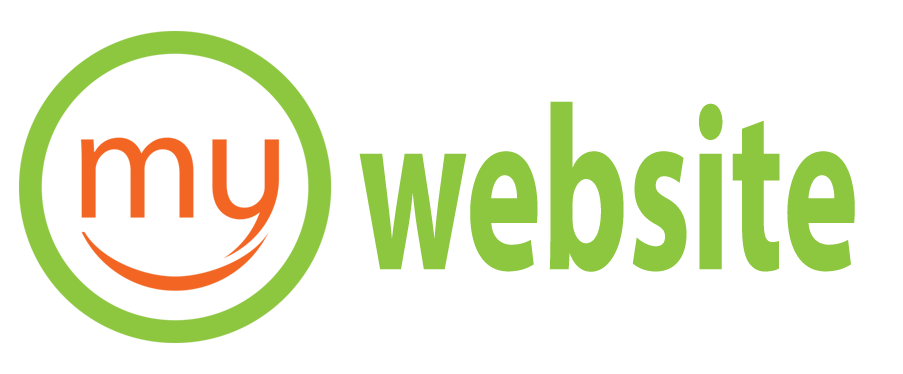Tâm lý người mua, thì hầu hết những ai khi đi mua đều có tâm lý chung là sợ không biết cách xem cấu hình máy tính vì mình không phải là người rành về máy tính.
Hay nhiều người, còn sợ rằng trên những hệ điều hành khác nhau như Win 7, Win XP, Win 10… thì cách xem cấu hình máy trên các loại hệ điều hành đó khác nhau. Tuy nhiên, ThaoTruong sẽ xóa bỏ mọi định kiến đó và giúp các bạn có thể tự kiểm tra cấu hình máy tính trên mọi hệ điều hành cho dù bạn không biết gì về phần cúng máy tính.
Trong bài viết này, mình sẽ hướng dẫn cách để kiểm tra xem cấu hình của máy tính cho các bạn theo 3 cách và đi theo trình tự là từ dễ cho đến khó (khó ở đây là hơi khó nhớ tý thôi) để các bạn chọn cách nào dễ nhất mà thực hiện nhé.
Dùng Computer Properties xem cấu hình máy tính
Với cách dùng Computer Properties để xem cấu hình máy tính, là bản thân ThaoTruong thấy đơn giản nhất.
Cách thực hiện:
- Ngoài màn hình Desktop, các bạn nhấn chuột phải vào biểu tượng Computer hay This PC (tùy vào từng loại Windows) => sau đó chọn Properties.
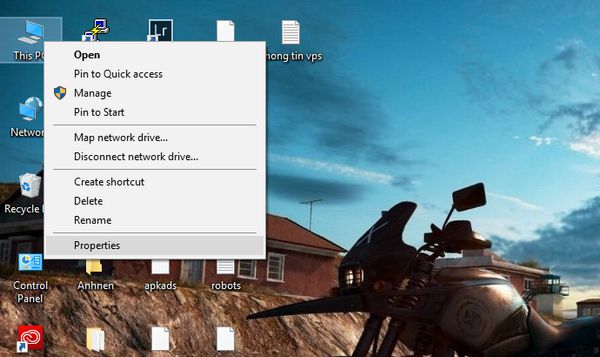
Bây giờ chúng ta sẽ có được các thông tin như sau:
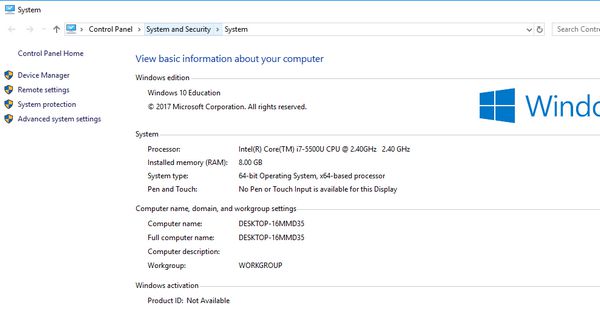
+ Hệ điều hành, thông số CPU, RAM, tình trạng kích hoạt của Windows, tên người dùng, tên máy tính và một số thiết lập hệ thống khác được hiển thị bên tay trái màn hình.
Những cách gõ chữ a Còng @ trên bàn phím máy tính, điện thoại
Cách xem cấu hình máy tính bằng lệnh dxdiag
Khi nhắc đến lệnh dxdiag, thì mình nghĩ rằng nó quá là cổ xưa hay nói cách khác là nó dùng được hầu hết trên các loại Windows từ cổ điển cho đến hiện đại. Bây giờ, chúng ta sẽ tiến hành thử cách xem cấu hình máy tính bằng lệnh dxdiag thử nhé.
Cách thực hiện:
- Để dùng được lệnh dxdiag, các bạn nhấn tổ hợp phím Windows + R hay nhấn vào biểu tượng Windows ở góc bên dưới tay trái màn hình máy tính. Chọn vào Run => sau đó Coppy hay gõ lên dxdiag vào đó => nhấn Enter.
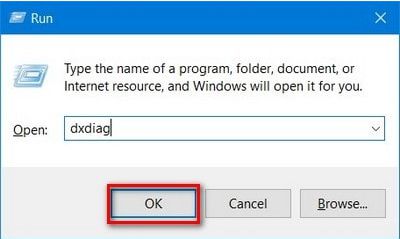
Sau khi gõ lệnh dxdiag, thì bây giờ máy tính sẽ hiển thị các thông số của máy tính các bạn đang kiểm tra ở nhiều Tab như sau:
- Thông tin Windows, Ram…
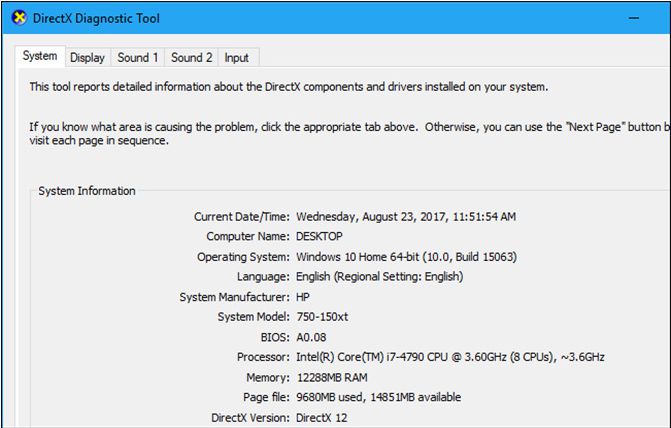
Sau khi chọn qua Tab Dislay, thì các bạn sẽ thấy được các thông số của máy tính mình đang sử dụng rõ ràng hơn.
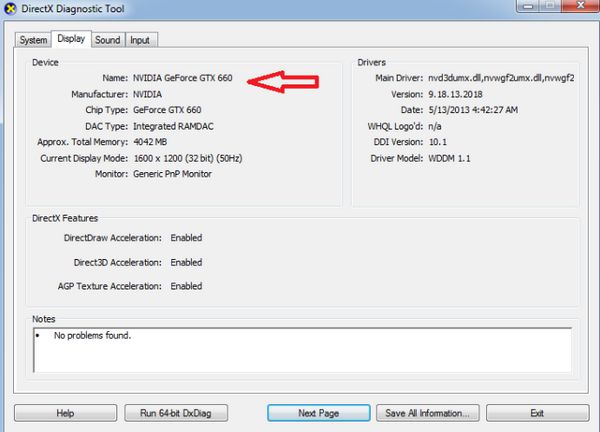
Trong việc kiểm tra bằng lệnh dxdiag, thì các bạn chỉ cần quan tâm đến 2 Tab trên là biết rõ được cấu hình của máy tính mình đang muốn kiểm tra.
Các mẹo chụp màn hình máy tính đơn giản mà bạn chưa biết
Cách kiểm tra cấu hình máy tính bằng lệnh msinfo32
Lệnh msinfo32, cũng khá giống lệnh dxdiag tuy nhiên khi dùng cách kiểm tra cấu hình máy tính bằng lệnh msinfo32 thì sẽ chi tiết và cụ thể hơn.
Cách thực hiện:
- Các bạn cũng tiến hành, nhập lệnh msinfo32 tương tự như lệnh dxdiag như trên mà ThaoTruong đã hướng dẫn.
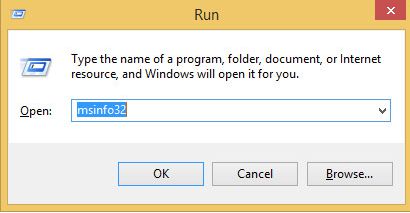
Sau khi nhập lệnh msinfo32 vào, thì tại Tab Hardware Summary các bạn sẽ thấy được các thông số của máy tính mà mình đang cần kiểm tra.
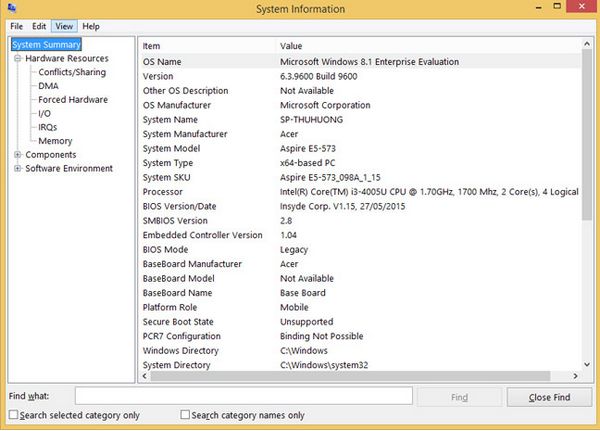
Ngoài ra, chúng ta còn có một cách kiểm tra cấu hình máy tính bằng phần mềm CPU-Z tuy nhiên để sử dụng được thì chúng t cần phải tải CPU-Z về máy. Tuy nhiên, không phải lúc nào nơi bán máy tính hay nơi đang kiểm tra máy cũng có mạng để tải và cài đặt CPU-Z cho chuẩn xác.
Theo bản thân ThaoTruong, thì với 3 cách kiểm tra cấu hình máy tính Laptop, máy tính bàn bên trên là quá đủ cho việc kiểm tra cấu hình của một máy tính mà không cần bạn phải quá rành về phần cứng máy tính.
Nguồn: copy